How do I pay for items I want to buy with Apple Pay?
Making a payment with Apple Pay in a shop
You can use Apple Pay with your iPhone 6 and above to pay in shops that accept contactless payments. Look for one of these symbols at the checkout:
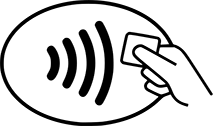
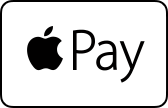
Pay with the default card on your iPhone
To pay with Apple Pay using your default card, hold your iPhone close to the contactless reader in the shop with your finger held on Touch ID, but without pressing it.
Pay with a different card on your iPhone
There are two ways to pay in store:
Field detect:
- Hold your iPhone near the contactless reader without placing your finger on Touch ID or entering your passcode. Your iPhone screen will light up, and you'll see your default card on your screen.
- Tap your default card to see all other cards in Wallet. From the list of cards, tap the one you want to use.
- Place your finger on Touch ID with your iPhone still near the contactless reader to complete the payment.
Pre-arming method:
- Open Wallet and tap the card you want to use from the list.
- Place and hold your finger on Touch ID or enter the passcode until you see a confirmation message that you are ready to pay. Your device will remain ready to pay for the next 30 seconds.
- Hold the device near the contactless reader to complete the payment.
Making a payment with Apple Pay in an app
You can use Apple Pay to pay within apps when you see the Buy with Apple Pay or Apple Pay button as a payment method. You will also need either:
- iPhone 6 or above
- iPhone 5 or above paired with Apple Watch
- iPad Pro, iPad Air, iPad and iPad mini models with Touch ID or Face ID
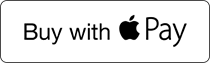

- Tap the Buy with Apple Pay button or Apple Pay button.
- Review your payment information and contact details. Enter other billing, delivery and contact information if necessary. Apple Pay will store that information, so you won't need to enter it again.
- Place your finger on Touch ID or enter your passcode to complete the payment.
When your payment information is sent successfully, you'll see 'Done' and a 'tick' on the device screen.
To find out more about Apple Pay, you can visit the Apple website(opens in a new window).
For further support, please contact our dedicated team.
Digital Wallet support for Apple Pay or Google Pay
You can activate Apple Pay or Google Pay by contacting us via the NatWest International mobile app. You can do this by opening the app and selecting ‘Help’ on the bottom menu and then ‘Chat to Cora’. Mobile support is available 24/7. Transcripts may be recorded for training and monitoring purposes.
For more information please visit our Apply Pay (opens in a new window) or Google Pay(opens in a new window) support pages.
